Mastering how to screenshot on Surface Pro is an essential skill for every user. Whether you're a student, professional, or casual user, knowing the right techniques ensures you can capture important information effortlessly. Surface Pro, with its versatile design and powerful features, offers multiple methods to take screenshots, catering to various preferences and scenarios.
Taking screenshots on a Surface Pro is simpler than you might think. With Windows 11 or 10, users have access to built-in tools that streamline the process. Whether you're using keyboard shortcuts, the Snipping Tool, or other advanced methods, this guide will walk you through each step in detail.
By the end of this article, you'll not only know how to screenshot on Surface Pro but also understand the nuances of each method. This knowledge will empower you to select the best approach for your specific needs, ensuring you never miss capturing crucial moments or data.
Read also:My Desinet
Table of Contents
- Introduction to Surface Pro
- How to Screenshot Using Keyboard Shortcuts
- Using the Snipping Tool
- Snip & Sketch: A Modern Alternative
- Taking Full-Screen Screenshots
- Capturing Specific Windows
- Screenshotting with the Game Bar
- Third-Party Apps for Enhanced Functionality
- Tips for Efficient Screenshotting
- Common Issues and Troubleshooting
- Conclusion
Introduction to Surface Pro
What Makes Surface Pro Unique?
The Surface Pro series, developed by Microsoft, is a hybrid device that combines the functionality of a tablet and a laptop. Known for its lightweight design, high-performance capabilities, and versatile usage modes, it has become a favorite among professionals and creatives alike. Understanding the device's unique features can enhance your experience when learning how to screenshot on Surface Pro.
One of the standout features of the Surface Pro is its detachable keyboard, allowing users to seamlessly switch between tablet and laptop modes. This adaptability makes it ideal for a wide range of tasks, from casual browsing to intensive productivity work.
How to Screenshot Using Keyboard Shortcuts
Keyboard shortcuts are one of the fastest and most convenient ways to take screenshots on Surface Pro. These methods are quick to execute and require no additional tools or applications.
Steps to Take a Full-Screen Screenshot
Follow these simple steps to capture a full-screen screenshot:
- Press the
Windows + Print Screenkeys simultaneously. - The screenshot will automatically be saved in the "Screenshots" folder under "Pictures."
Steps to Capture a Specific Window
For capturing a specific window, use the following shortcut:
- Press
Alt + Print Screen. - This action will copy the active window to your clipboard, which you can then paste into an image editor or document.
Using the Snipping Tool
The Snipping Tool is a built-in Windows utility that provides more control over the screenshot process. It allows users to capture rectangular areas, free-form shapes, or specific windows with ease.
Read also:Bruce Willis Died When
Steps to Use the Snipping Tool
- Open the Snipping Tool from the Start menu.
- Select the type of snip you want to take (rectangular, free-form, window, or full-screen).
- Click on "New" and drag your cursor over the desired area.
- Save the screenshot by clicking on "File" and selecting "Save As."
Snip & Sketch: A Modern Alternative
Snip & Sketch is the updated version of the Snipping Tool, offering enhanced features and a more user-friendly interface. It integrates seamlessly with Windows 10 and 11, providing a modern approach to screenshotting.
Steps to Use Snip & Sketch
- Press
Windows + Shift + Sto open Snip & Sketch. - Choose the type of snip you want to make (rectangular, free-form, window, or full-screen).
- Select the area you wish to capture and edit the screenshot directly within the app.
- Save the file by clicking on "File" and selecting "Save As."
Taking Full-Screen Screenshots
Taking a full-screen screenshot is one of the most common methods and is ideal for capturing entire web pages or documents. This method ensures that no detail is missed and is particularly useful for presentations or reports.
Additional Tips
- Ensure your screen is clean and free of unnecessary clutter before taking the screenshot.
- Use the "Screenshots" folder to organize and manage your captures efficiently.
Capturing Specific Windows
Capturing specific windows is useful when you need to focus on a particular application or document. This method minimizes distractions and ensures that only the relevant information is captured.
Best Practices
- Close any unnecessary applications or tabs to avoid capturing irrelevant data.
- Use the "Alt + Print Screen" shortcut for quick captures of active windows.
Screenshotting with the Game Bar
The Game Bar, accessible via Windows + G, is a powerful tool designed for gamers but can also be used for general screenshotting. It offers features like screen recording and screenshot capture, making it a versatile option for users.
Steps to Use the Game Bar
- Press
Windows + Gto open the Game Bar. - Click on the camera icon to take a screenshot.
- Find the captured image in the "Captures" folder under "Videos."
Third-Party Apps for Enhanced Functionality
For users seeking more advanced features, third-party apps like Greenshot or Lightshot provide additional tools and customization options. These applications offer features such as automatic uploads, annotations, and more.
Popular Third-Party Apps
- Greenshot: A free, open-source tool that allows for extensive customization and annotation.
- Lightshot: A lightweight app that enables quick captures and direct uploads to cloud storage.
Tips for Efficient Screenshotting
Efficient screenshotting requires a combination of the right tools and techniques. Here are some tips to help you optimize your workflow:
- Practice using keyboard shortcuts to save time and effort.
- Organize your screenshots into folders based on projects or categories.
- Use editing tools to enhance or annotate your screenshots for better clarity.
Common Issues and Troubleshooting
While taking screenshots is generally straightforward, users may encounter issues such as missing files or failed captures. Here are some common problems and their solutions:
Issue: Screenshot Not Saving
- Ensure that the "Screenshots" folder is not full or restricted.
- Check if the shortcut keys are functioning correctly by testing them in another application.
Issue: Incomplete Captures
- Try restarting your device to reset any temporary glitches.
- Update your operating system and drivers to ensure compatibility with screenshot tools.
Conclusion
Learning how to screenshot on Surface Pro is a valuable skill that can enhance your productivity and streamline your workflow. By mastering the various methods discussed in this guide, you'll be equipped to handle any screenshotting task with ease.
We encourage you to try out these techniques and share your experiences in the comments below. Additionally, feel free to explore other articles on our site for more tips and tricks to maximize your Surface Pro's potential. Happy screenshotting!
Data and references for this article were sourced from official Microsoft documentation and reputable tech websites such as Microsoft Support and How-To Geek.

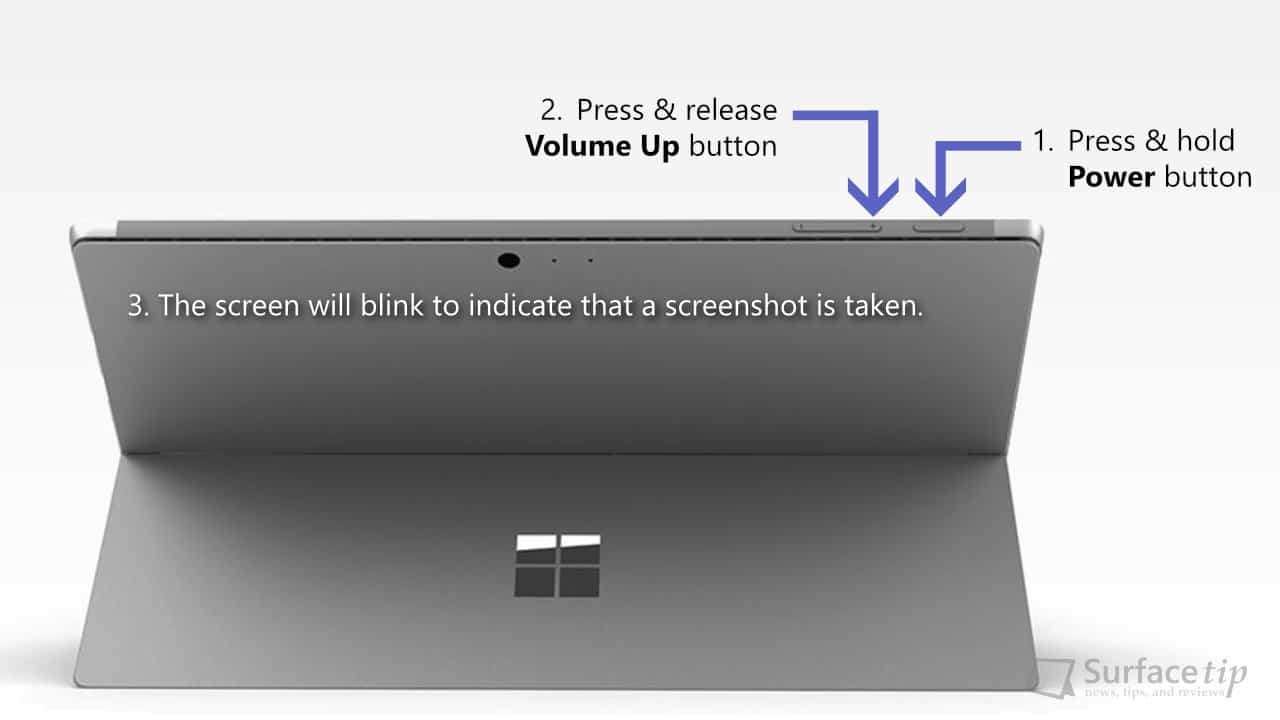
:max_bytes(150000):strip_icc()/0010_take-screenshot-on-surface-pro-8-5210389-d7614f77e8a744ac91d2950346965491.jpg)